Surface Pro3,4に付属のBluetoothキーボードの繋ぎ方について
ご購入されたお客様から「Bluetoothキーボードの繋ぎ方がわからない」とのお問い合わせがありましたので、手順を説明させていただきます。

キーボードの充電
キーボードのmicroUSB端子にケーブルを繋いで充電します。

キーボードの電源を入れる
キーボードが充電できたら、右側面のスライドスイッチを左にスライドさせて電源をONにします。

Surface Proの設定を開く
Windowsメニューの歯車アイコンをクリックして設定画面を開きます。
デバイスの画面をひらく
「デバイス(Bluetooth、プリンター、マウス)」をクリックしてデバイス画面を開きます。
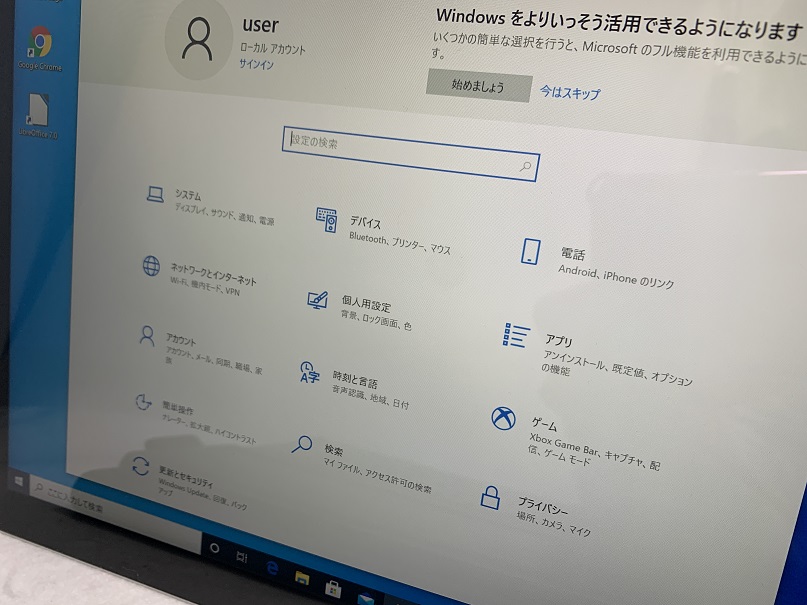
デバイスの追加画面を開く
「+」アイコン(Bluetoothまたはその他のデバイスを追加する)をクリックして、追加画面を開きます。
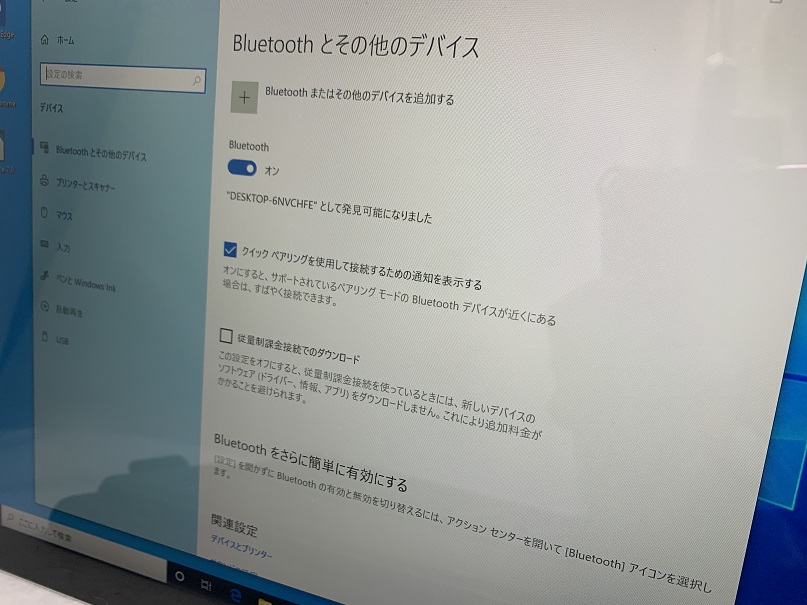
Bluetoothデバイスを追加する
追加するデバイスの種類からBluetoothを選択します。
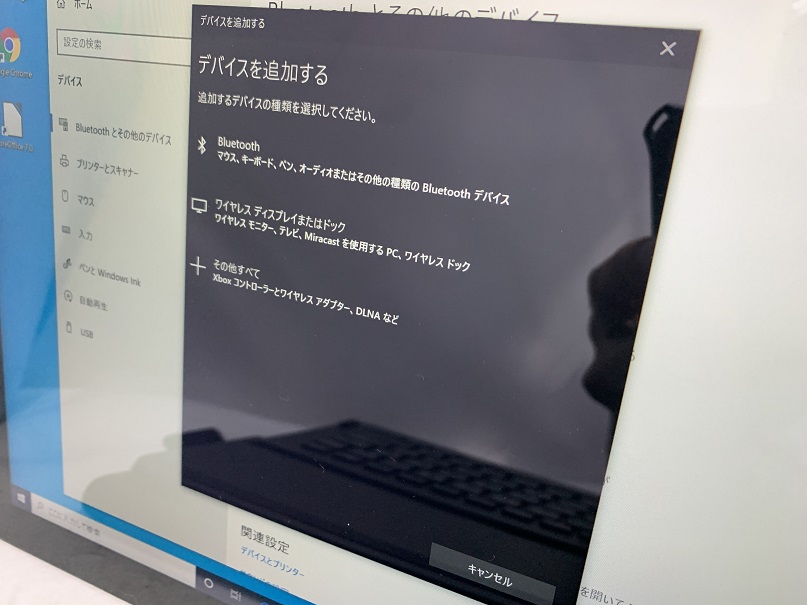
リストからBluetoothキーボードを選択する
リストの中から「HP Bluetooth Keyboard」を選択します。
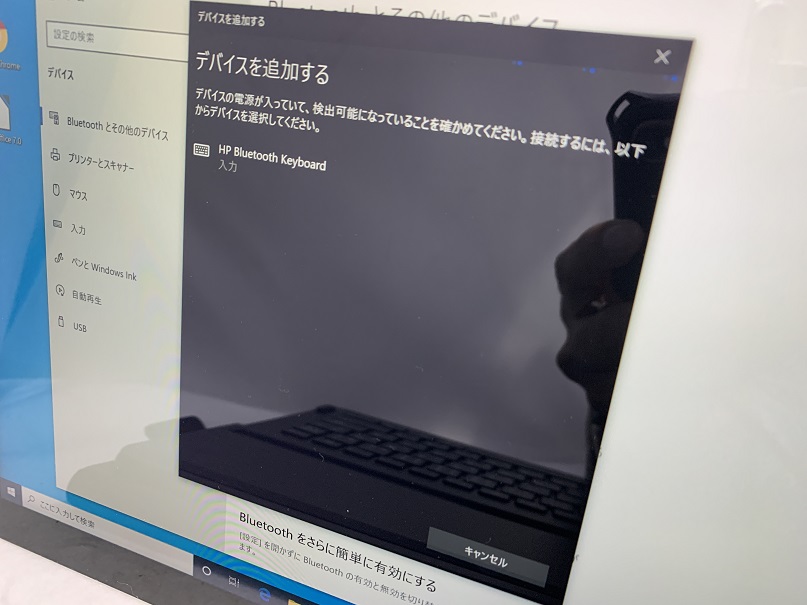
PINコードを入力する
画面に表示されたPINコードをキーボードから入力します。
PINコードはそれぞれ異なるのでご自身のPCの画面の表示の通りに入力してください。

接続完了
PINコードが認証されると接続は完了です。
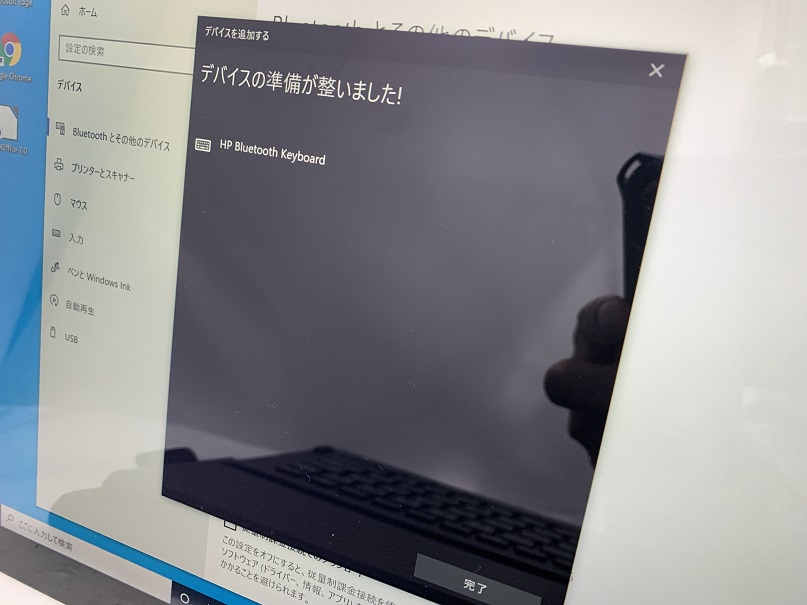
※あくまでHPのタブレット用のキーボードですのでSurfaceProにはピッタリとフィットするわけではありません。
おまけとしてつけているので補助用のキーボードとお考えください。
